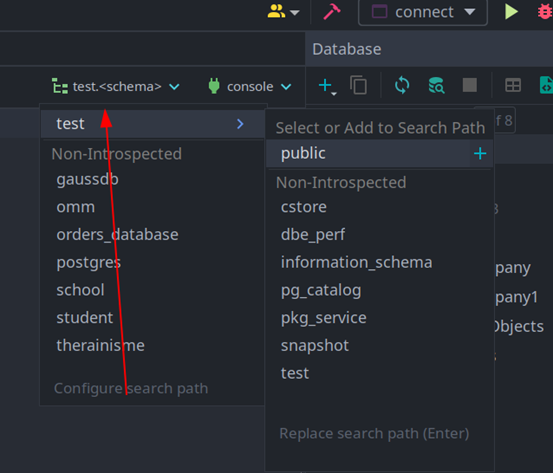openGauss在docker上的安装,连接以及java连接
作者:zerorains
联系方式:me@zerorains.top
Github主页:https://github.com/zeroRains
个人博客:ZeroRains Blog
一、openguass的安装
1. 如何快速简洁地安装openguass
安装opengauss的方式在我已知范围内有两种,一种是在虚拟机上安装centos(其实我感觉是个linux就行,但是我也没试过)然后在使用openguass的镜像进行手动安装。第二种是直接在docker上拉取镜像即可。从上面的描述中,第一种方法看上去很复杂实际上也很复杂,所以我都是使用第二种方法的。
你要问这两种安装方式有什么不同吗?在我使用的范围内我感觉是没有什么不同的,主要是安装简单和方便
那我们来看看怎么安装吧
2. docker下载
点击这个链接就可以开始下载docker了:docker下载
在安装之前需要确保系统开启了虚拟服务,不过默认好像都是开启的
3.开始安装docker
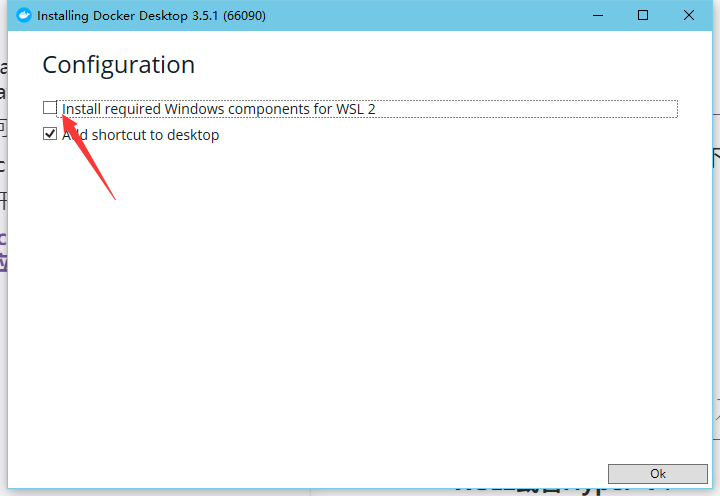
开始安装,如果你是win10专业版的话红色箭头的地方就不用√了,如果不是一定要√,点击OK就可以开始安装了,安装结束后会进行一次重启
安装完成,然后开始启动docker:
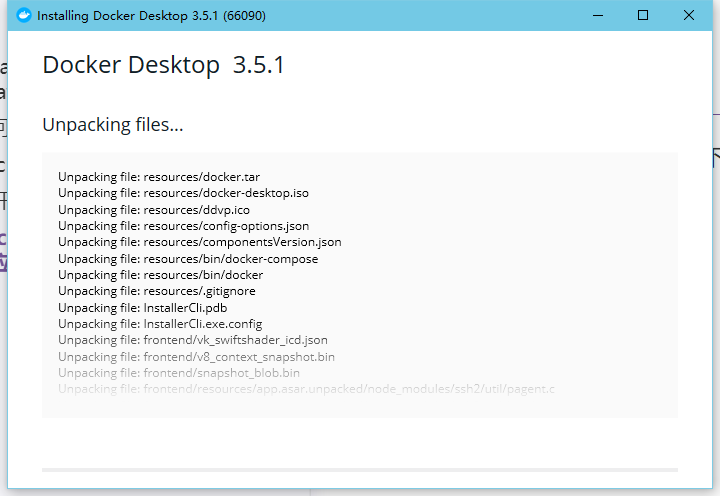
进入到docker当中我们会看到这样一个界面(我可能是之前安装过了,很顺利,如果有遇到问题的小伙伴,可以看看解决方案)
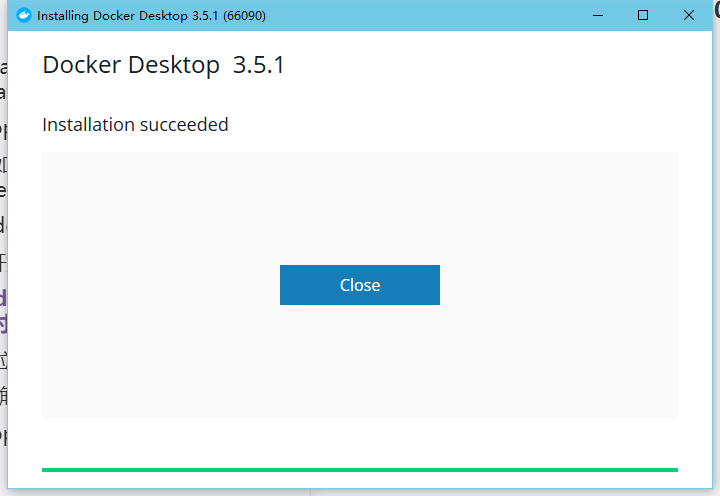
专业版的小伙伴们注意一下啊,进入这个界面之后点击设置按钮,
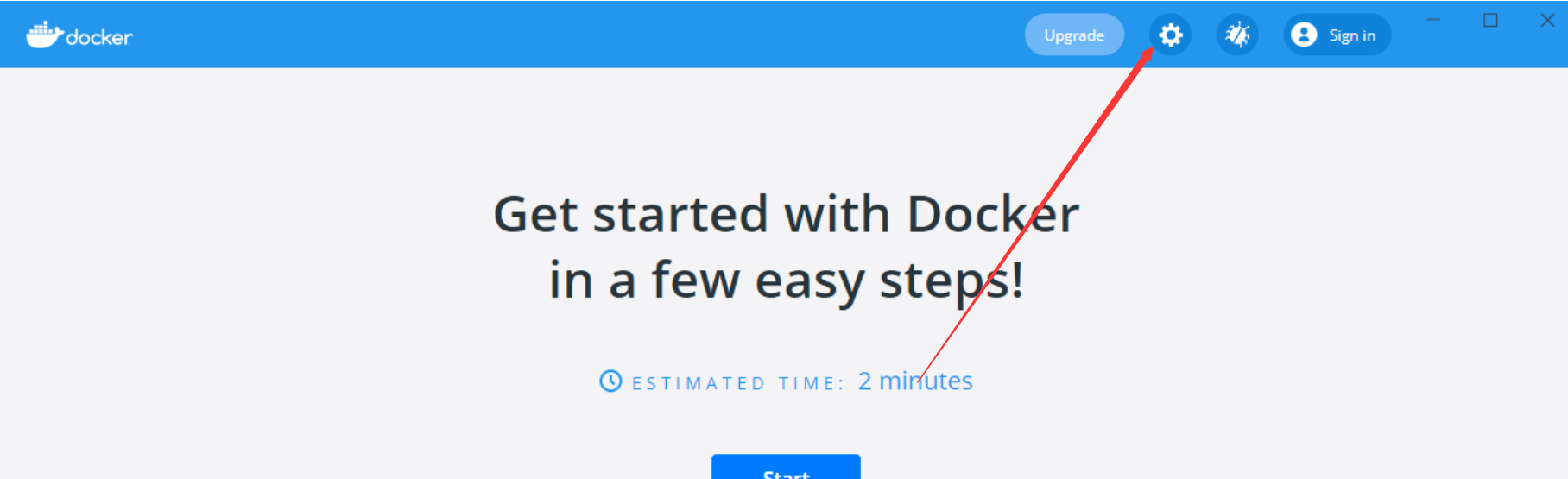
然后查看这个是否被打开,如果被打开了,记得一定要关掉,不然你的内存就会被占用得特别多,如果是家庭版就没得选择这个必须开
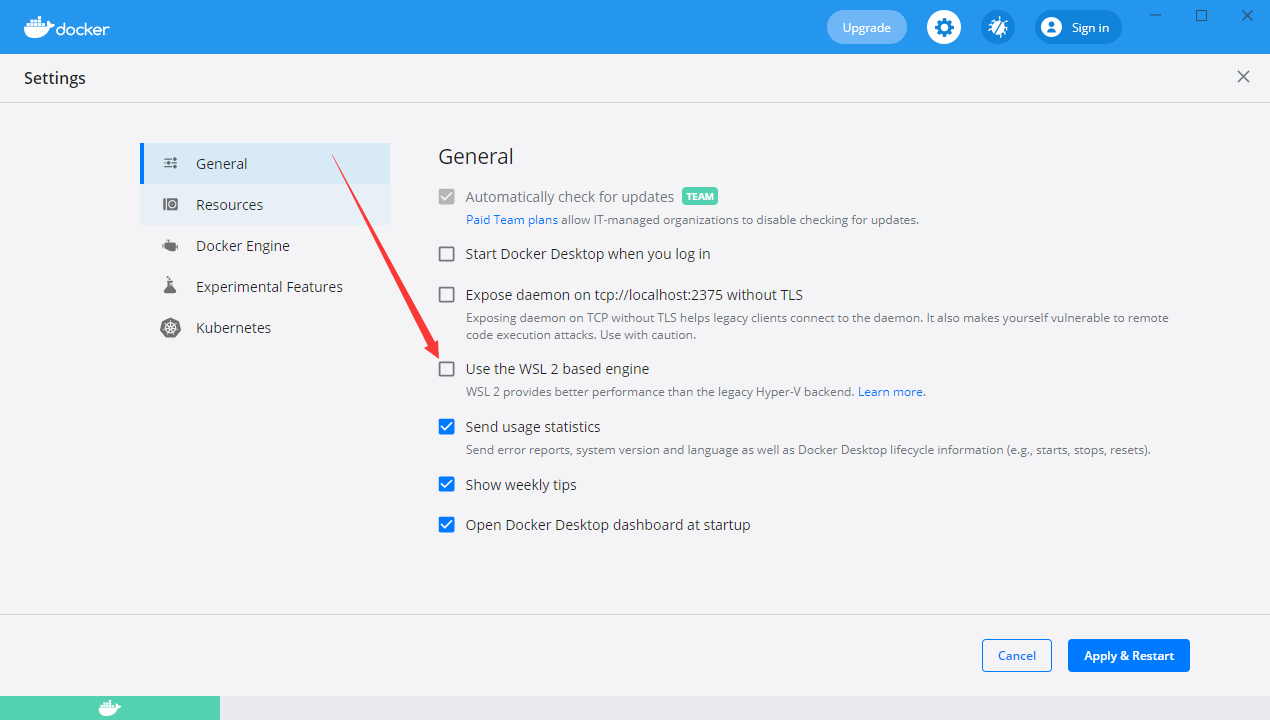 !
!
在设置界面中点击1的位置,然后将下面这段代码复制到2的框中(这是一个换源过程,能够帮你在装Openguass的时候下载快一些)
{
"registry-mirrors": [
"http://docker.mirrors.ustc.edu.cn",
"http://hub-mirror.c.163.com",
"http://registry.docker-cn.com"
],
"insecure-registries": [
"docker.mirrors.ustc.edu.cn",
"registry.docker-cn.com"
]
}
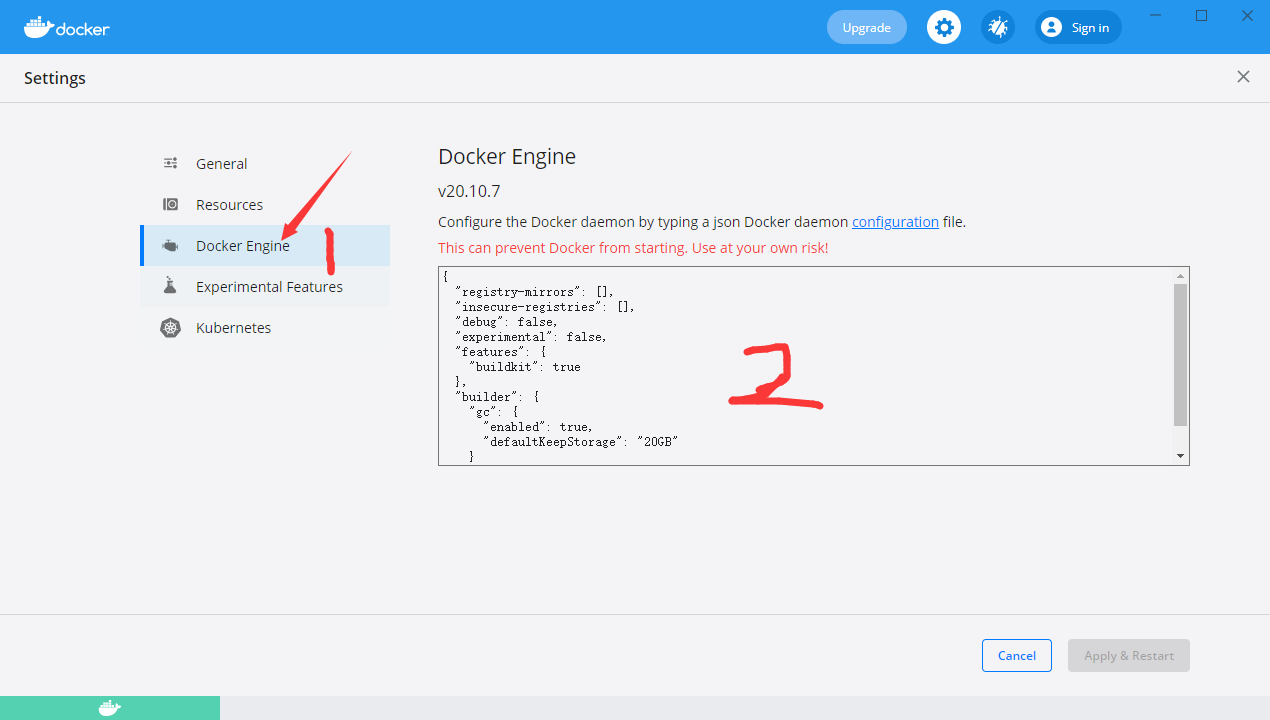
点击Apply&Restart按钮,等待docker重启即可
4. docker安装可能存在的问题以及对应的解决方案
WSL2或者Hyper-V:
可能存在说咱们他不开docker需要安装wsl2。
首先要确定的是,我们的windows10版本是不是专业版,如果是专业版,无论他说使用wsl2有更好的体验,不要管他,使用hyper-v,直接选hyper-v,其他都不要管。
如果是家庭版,那就只能装wsl2了,他会给出一个连接,安装对应的补丁,然后直接装就行了
这两个都是是虚拟机的启动器,wsl2相当于启动了一个子linux系统,会特别吃内存2~4G左右,因此如果是专业版享受hyper-v或者内存够大的话,那就可以别看下面的部分了
因为wls2吃内存很大所以需要对其限制内存,但是如果限制得太小的话他就无法启动docker了,经过我在多次不同电脑上安装的经验,大概给wsl2限制在1.5G左右,就能正常启动。当然我也试过限制在500M,1G的内存,这些对于一部分电脑是有用的,但是对于大部分的电脑现在在1.5G左右是比较合适的,大家可以在看完下面限制内存的方法后自己调一下,到底要限制多大才能正常启动。
WSL2内存限制:
先打开控制台输入:wsl --shutdown确保wsl2服务关闭,不管有没有启动这个服务都先关了
首先按下Windows + R键,输入 %UserProfile%,然后回车。会弹出一个文件夹,在文件夹下创建.wslconfig文件,然后使用记事本打开
在文件中输入如下内容
[wsl2] memory=1500MB swap=2G processors=1
其中对应的内容信息是:
memory=1500MB # 限制最大使用内存 swap=2G # 限制最大使用虚拟内存 processors=1 # 限制最大使用cpu个数
虚拟内存好像影响不大,不过觉得不合适的话也是可以改的,在memory上就要进行改动了,具体设置多少需要自己进行试验
5. 拉取openguass镜像
重启结束后,点击键盘上的开始按钮,输入powershell,回车,输入指令,下面指定了对应的版本,1.0.1也算是一个稳定版本,因为如果使用最新版本他可能比较不稳定会出现su: Authentication failure 的情况,这个目前的解决方案就是不是用latest标签的最新版本而是使用1.0.1的版本。如果出现一些奇怪的问题我没在解决方案中提到的可以尝试换一个镜像进行下载比如enmotech/opengauss:1.0.1或者把blueapple/opengauss:1.1.0
docker pull enmotech/opengauss:1.1.0
等待openguass镜像下载
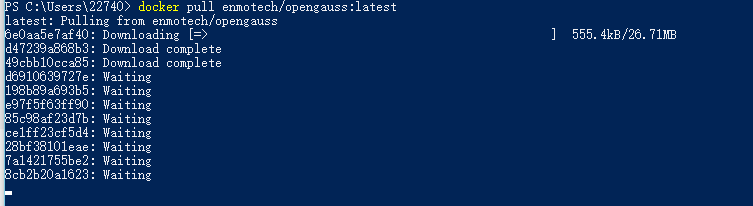
opengauss的安装,需要使用Openguass的镜像,在镜像中内置了超级用户omm以及测试用户guassdb,因此在安装时,需要给他们设置密码,
openGauss的密码有复杂度要求,需要:密码长度8个字符及以上,必须同时包含英文字母大小写,数字,以及特殊符号
比如密码2222@aaaA
在安装是默认端口号为5432,但是如果想要在外部链接的话需要修改端口号,
执行下面的语句,在中文的地方改成对应的内容即可,我这里修改的端口号改为了15432
docker run --name opengauss --privileged=true -d -e GS_PASSWORD=(这里是你的密码) -p 15432(端口号):5432 enmotech/opengauss:1.1.0
安装完成:

回到docker主界面,我们会看到有一个Openguass的选项,如下图:
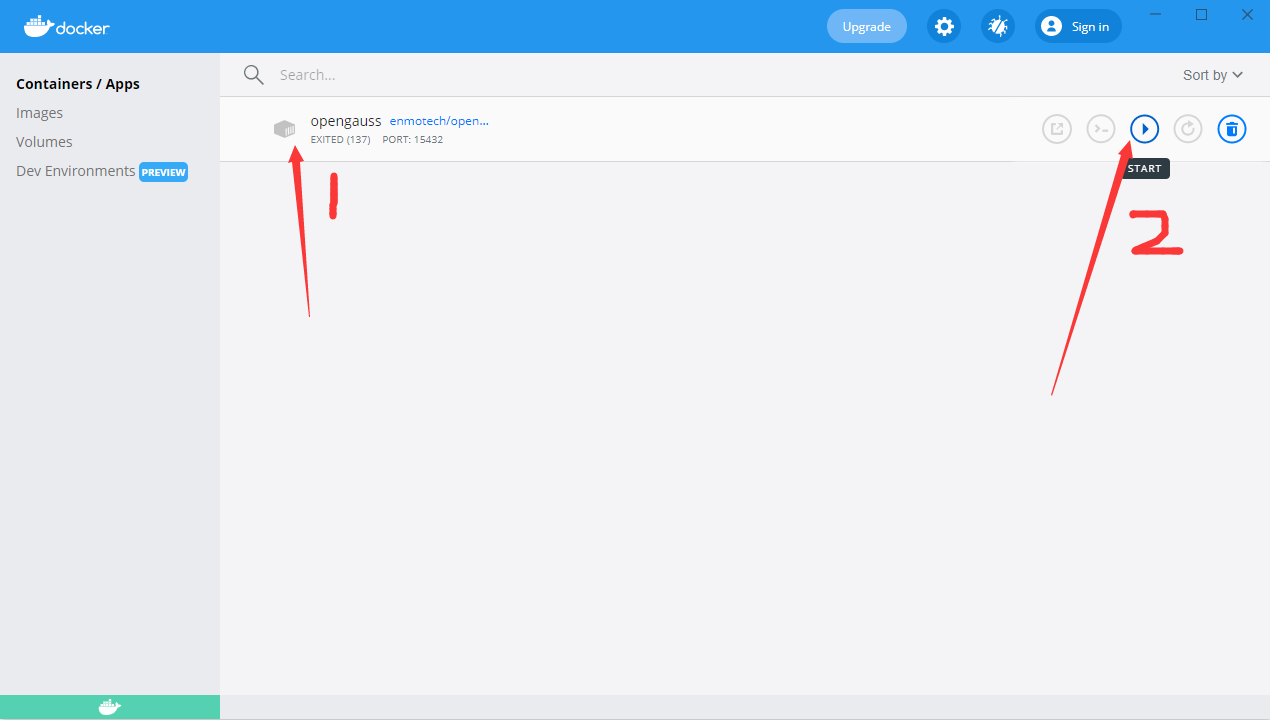 !
!
当1处的位置为灰色说明当前openguass服务尚未启动,点击2处的按钮可以开始启动

当1处图标变绿说明服务启动成功,点击2处的按钮进入控制台模式
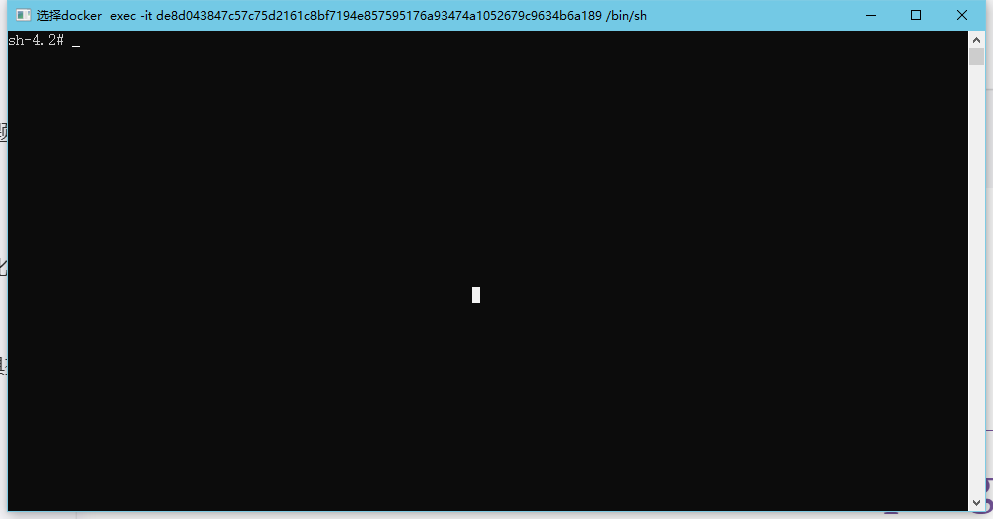
其实只要看到上图的界面我们就算安装成功了,不过保险起见,我们可以使用su - omm指令进入超级用户的模式,然后使用指令gsql打开openguass看看能不能正常使用(这个控制台是一个微型的linux控制台,输入密码的时候看不到输入情况,所以放心输入,输入正确了回车就行)
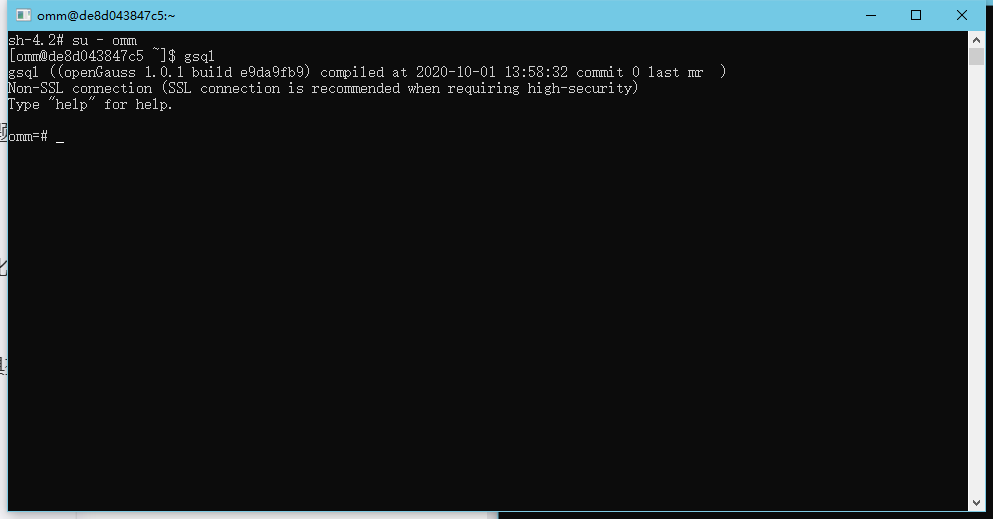
安装成功,如果忘记里密码可以点这里绿色图标旁边的文字,然后点击INSPECT

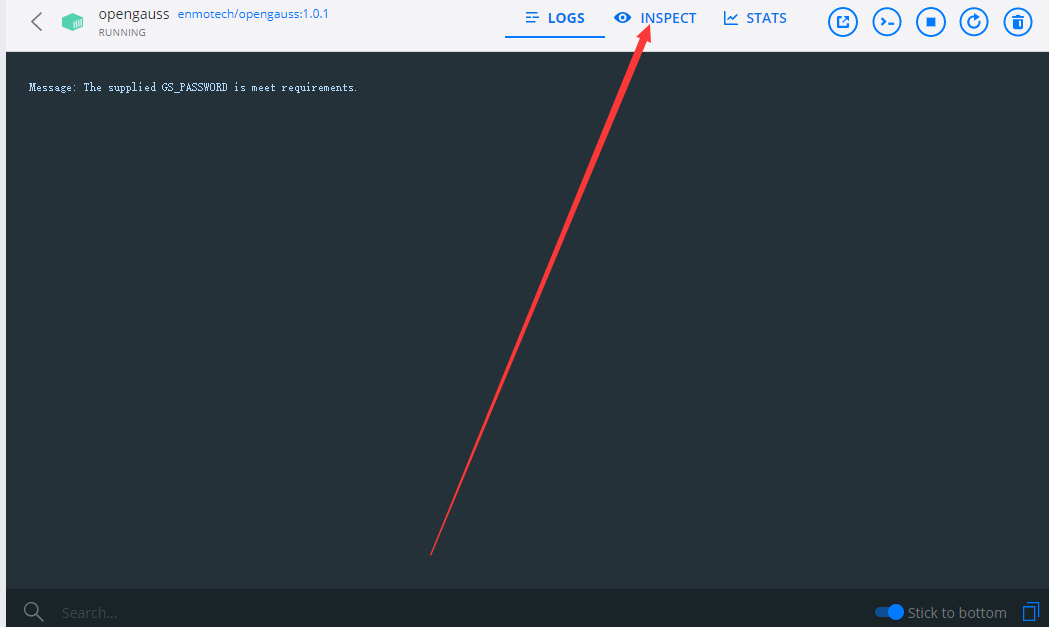
openguass的密码就保存再这里,同时还有一些必要的信息
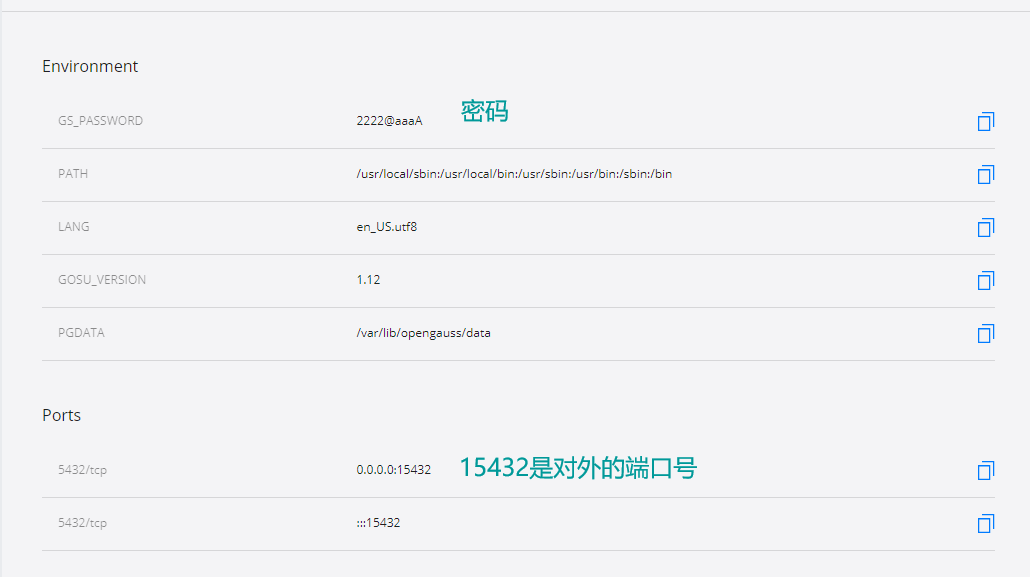
当我们不需要使用openguass数据库的时候可以点击这个按钮将其关闭,当需要使用时向之前说的那样开启就可以了,记住只有docker里的这个图标变绿了才能使用可视化工具连接openguass数据库

6. 确认opengauss可用
二、opengauss数据库的可视化链接
可视化工具其实是可以随便选的,比如jetbrains的datagrip还有Navicat等等
不过后面要演示java链接数据库,因此我决定使用jetbrains的idea作为数据库的可视化工具
疑问:啊?idea不是用来写java的么?还能用来数据库可视化?
答:可以的,如果是idea旗舰版在里面是有一个类似于datagrip的插件的
疑问:那idea旗舰版怎么得
答:可以通过学校邮箱在jetabrains官网上注册一个账号并使用学校邮箱申请一年使用期,只要你还在学校一天,你就能一直续下去,获取流程会在这里说明一下(当然,如果使用navicat的话可以跳过获取正版jetbrains的说明部分,直接看连接部分)
1. 获取旗舰版的idea
首先进入jetbrains的官网,并进行账号注册
注册好帐号后,进行登录,回到主页,主页的右上角可以切换成中文,如图进行点击学习工具->学生和教师
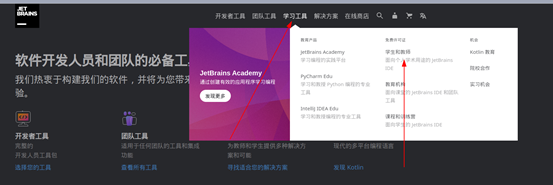
点击立即申请
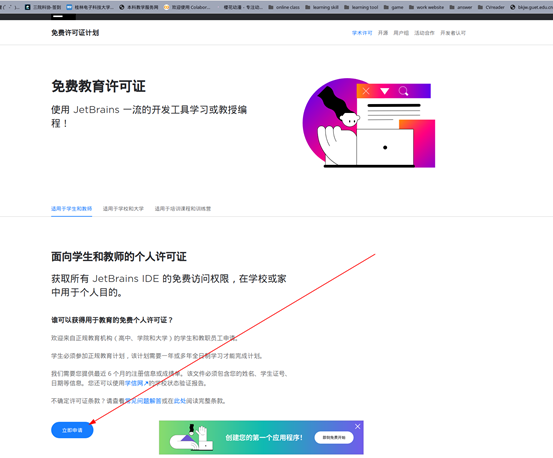
按照对应的条件填写如下表格
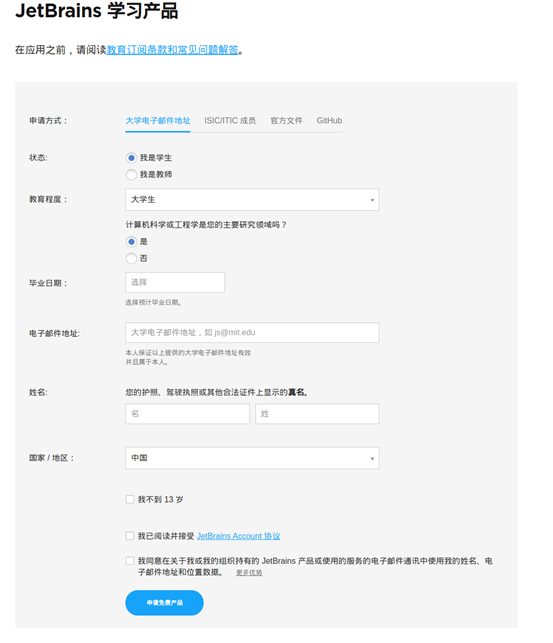
然后申请免费产品,申请后会给你的学校邮箱发一个邮件,进入邮件点击他提供的连接,你的帐号就能获得一年的许可证,这时候你在官网下载正版的专业版,下载安装好后,他要你激活软件的时候,选择登录自己的帐号,就可以使用专业版了。
不过,记得把之前装过的盗版全部清理干净不然会激活失败的。
2. 使用idea的数据库可视化工具插件连接数据库
回归正题,怎么用idea进行数据库连接呢?其实和大部分的可视化工具是一样的
首先打开我们opengauss的虚拟机或着docker
我们先创建一个java项目,然后看到他的右边有一个database
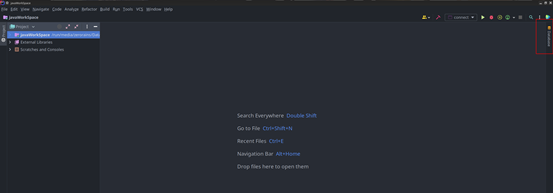
点击一下,因为我之前连过一个了,可能会不太一样点开后按照顺序点击
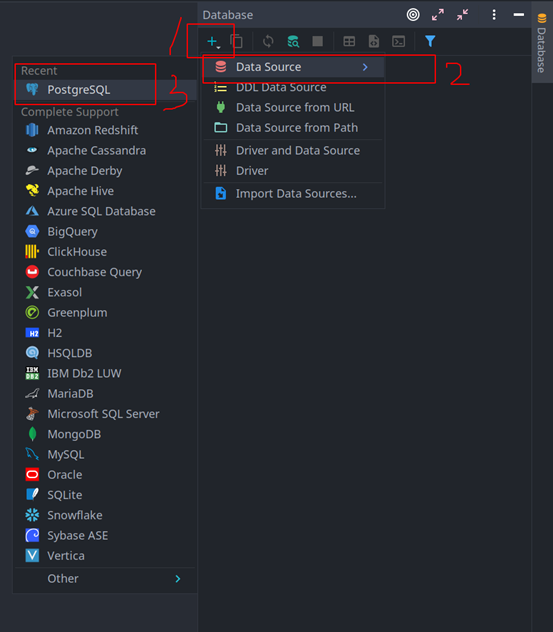
界面如下,在箭头所指的地方有一个要下载的插件,但是我下过了,所以没有了,记得点击下载。
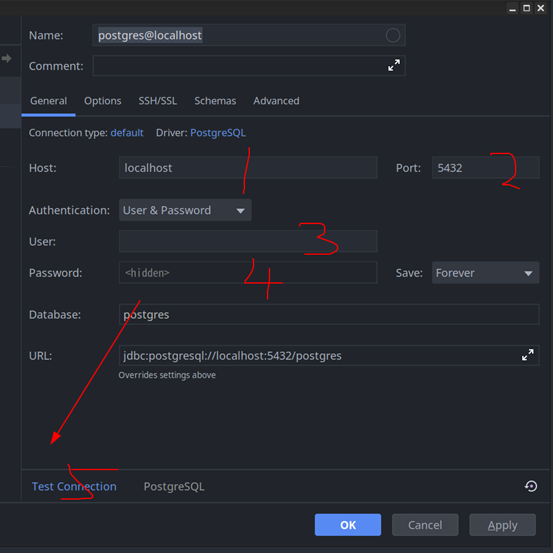
按照顺序依次填入:
-
自己openguass的ip地址,这个如果是跟着我上面的步骤安装就是用localhost或者127.0.0.1就可以了
-
自己openguass的端口号,这个如果是跟着我上面的步骤安装就是15432
-
填gaussdb不管你创建的时候起的什么名字都填gaussdb(gaussdb是docker安装时的内置测试用户,权限很高)
-
填自己设置的密码(就是自己设置的密码了,如果你连密码都跟我一样就是
2222@aaaA) -
点击测试一下连接
如果成功了会有这样的结果
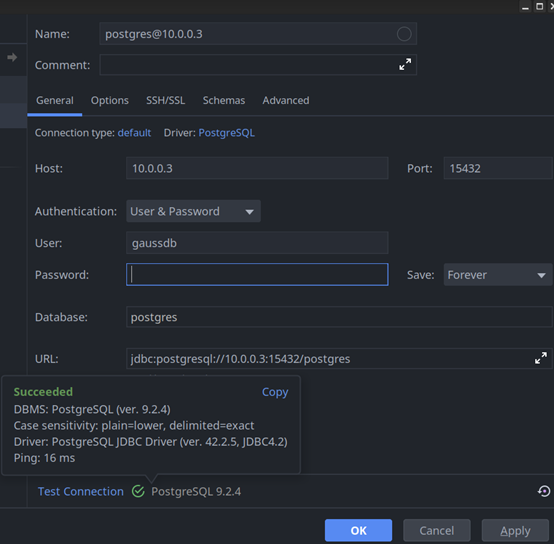 !
!
点击应用,和ok就可以连接了,逐级点开选项就可以看到,自己的表格模式信息了,右键我图中的test
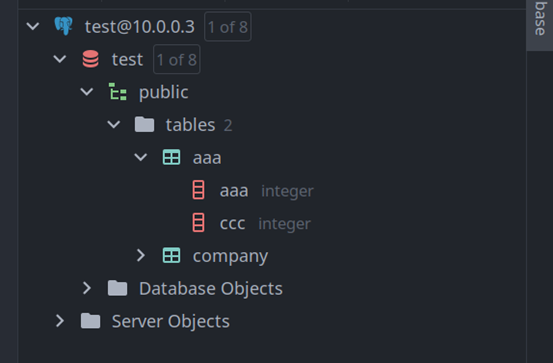
三、java链接openguass数据库
右键数据库图标的test,new->Query Console就可以进入sql语句的编写界面了。
然后是用java连接数据库,首先要下载一个jar包,如果是jdk8以上的版本,可以点击这个连接下载https://jdbc.postgresql.org/download/postgresql-42.2.20.jar
不是的话需要到postgresql的官网寻找合适的jar
下载好后放到我们能找到的位置
然后右键我们的工程文件名
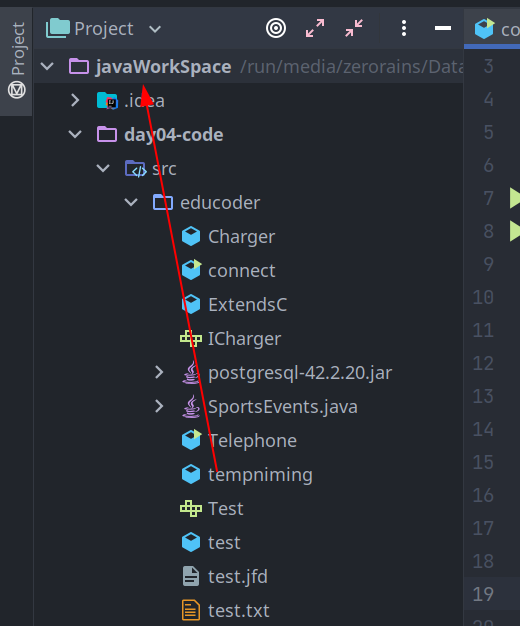
点击Open Module Setting->dependencies
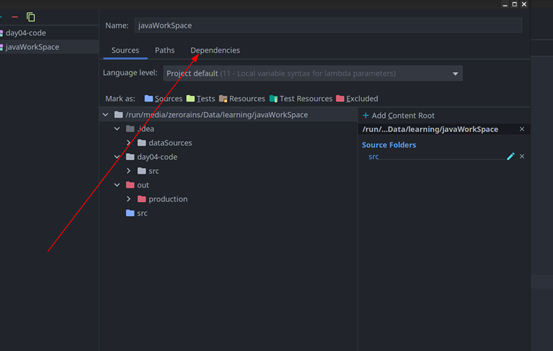
点击+号,点击jar or derectiories,找到之前下载的jar包,添加进去,然后打个勾,就可以了
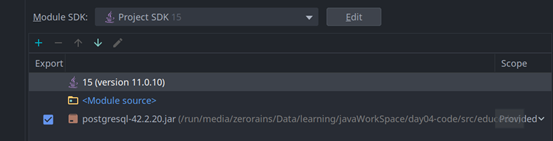
最后长这样就行,记住一定要是自己的工程目录下,点错了就没有用的。
代码的话,随便建个java文件,写个主类,然后写下面的代码就行,都有注释的,使用idea的时候如果下面代码有报错,就点击alt + 回车他会自动帮你补错
Connection c = null;
Statement stmt = null;
try {
// 获取数据库源,固定写法
Class.forName("org.postgresql.Driver");
// 这个是连接,该一下中文的部分,就是之前你用database连数据库的那些参数
c = DriverManager
.getConnection("jdbc:postgresql://你的IP地址:你的端口号/要连接的数据库",
"gaussdb", "高斯数据库的密码");
// 连接成功
System.out.println("Opened database successfully");
// 这里创建一个类似于可视化工具中的console的那个脚本文件
stmt = c.createStatement();
// 这里写sql语句,做创建表的演示
String sql = "CREATE TABLE COMPANY1 " +
"(ID INT PRIMARY KEY NOT NULL," +
" NAME TEXT NOT NULL, " +
" AGE INT NOT NULL, " +
" ADDRESS CHAR(50), " +
" SALARY REAL)";
// String sql = "DROP TABLE COMPANY";
stmt.executeUpdate(sql);
// 关闭脚本文件
stmt.close();
// 结束连接
c.close();
} catch ( Exception e ) {
System.err.println( e.getClass().getName()+": "+ e.getMessage() );
System.exit(0);
}
System.out.println("Table created successfully");
}
展示一下运行结果:
这是运行前数据库的内容,我们执行上面的代码后会创建一个表company1的表
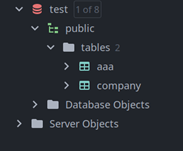
结果如下:
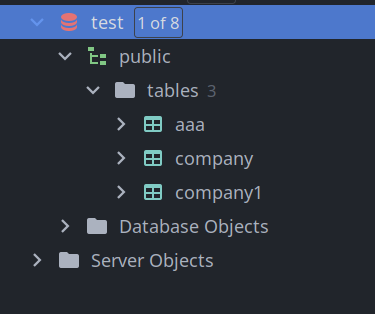
写sql语句的地方是可以换成任何一个sql语句的
四、最后说一个小问题
重新装了个数据库现在没法展示了,但是我记得问题,就是当前sql语句中所有的表都报错,他最有可能的是没有选对模式
点击database旁边的xxx.<schema>,点击对应的数据然后选择自己的表所在的模式,
选择好后,点OK就可以了。